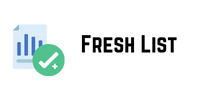Turn off Bluetooth devices.
Wait a minute or two.
Turn your Bluetooth devices back on.
Run the Bluetooth troubleshooter
Windows 11 has a built-in troubleshooter that can automatically detect and fix common Bluetooth problems:Open the Start menu and go to Settings.
Go to System > Troubleshooting > Other troubleshooters.
Scroll down to find “Bluetooth” and click “Start” next to it
Follow the on-screen instructions to complete the troubleshooting process.
Restart the Bluetooth Support Service
Ensuring that the Bluetooth country email list support service is working properly can solve many Bluetooth-related problems:
Press Windows+S and find “Services”.
Tap the Services app to open it.
Scroll down the page, find “Bluetooth Support Service” and double-click on it.
In the Properties window, set the startup type to Automatic
Click Start under Service Status if the service is not running.
Click OK to save your changes.
Check the proximity of the device a recent study launched by mckinsey & company r and the presence of obstacles
Bluetooth has a limited range, typically around 30 feet (10 meters) for most devices. Make sure:
Your Bluetooth device is within range of your PC.
There are no physical obstacles (such as walls or large metal objects) between the device and the PC.
There is no interference from other electronic devices.
Update or reinstall your Bluetooth drivers
Outdated or corrupted drivers can cause Bluetooth issues. Here’s how to update or reinstall them:
Open Device Manager (find it in the Start menu).
Expand the “Bluetooth” category.
Right click on your Bluetooth adapter and select Update Driver.
Select “Search automatically for drivers” and follow the instructions.
If the update did not help, try reinstalling the driver:
Right-click the Bluetooth adapter in Device Manager.
Select “Remove device” and confirm
Restart your computer. Windows should automatically reinstall the driver.
Re-pairing Bluetooth devices
If the problem is related to a specific device, try removing it and reconnecting it:
Go to Settings > Bluetooth & devices.
Find the problematic device and click on the three dots next to it.
Restart your Windows Select “Remove device” and confirm.
Click Add Device at the top taiwan lead of the Bluetooth & Devices page.
Select “Bluetooth” from the options provided.
Select your device from the list and follow the pairing instructions.
By following these steps, you should be able to resolve most Bluetooth connection issues in Windows 11. Remember to keep your system and drivers updated, and make sure your Bluetooth devices are compatible with your PC to ensure the best experience.