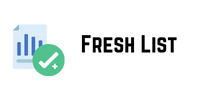Bluetooth connectivity is an essential feature of modern PCs, allowing wireless connections to various devices such as smartphones, speakers, and peripherals. However, users may occasionally encounter issues with Bluetooth functionality in Windows 11. This guide provides effective solutions to resolve common Bluetooth issues and restore smooth wireless connectivity.
Before you begin troubleshooting, it’s important to understand the potential causes of Bluetooth problems:
Problems with drivers
Problems with equipment
Device Compatibility
Range Limitations
Software conflicts
No Bluetooth support on PC
Let’s look at the most effective methods to solve Bluetooth connection problems in Windows 11.
Check Bluetooth support on your PC
The first step is to make sure your PC actually supports Bluetooth. Here’s how to check:
Open the Start menu and search for Device Manager.
Click on the Device Manager country wise email marketing list application to launch it.
Find the “Bluetooth” category in the list of devices.
Click the arrow next to “Bluetooth” to expand the category.
Check if there are any Bluetooth devices in the list.
Also check the Network Adapters section for Bluetooth related entries
If you don’t see any Bluetooth devices in the list, your PC may not support Bluetooth. In this case, you can add Bluetooth functionality to make the process easier, we have simplified it into using an external USB Bluetooth adapter or PCI card.
Make sure Bluetooth is turned on.
Often, Bluetooth problems occur simply because the feature is disabled. Here’s how to check and enable Bluetooth:
Click the Action Center icon on the taskbar, or press Windows+A.
Find the Bluetooth tile in the Quick Settings panel.
If the tile is white, click it to turn on Bluetooth (it should turn blue when turned on).
Also check if your computer has a physical Bluetooth switch and make sure it is turned on.
Restart Bluetooth
Sometimes simply turning Bluetooth off and on again can solve connection problems:
Open Action Center (Windows+A)
Tap the Bluetooth tile to turn it off (the tile should turn white)
9 Ways to Fix Wait about 30 seconds.
Tap the Bluetooth tile again to taiwan lead turn it on (the tile should turn blue).
Restart your computer and Bluetooth devices.
A simple reboot can often fix minor software glitches affecting Bluetooth functionality.